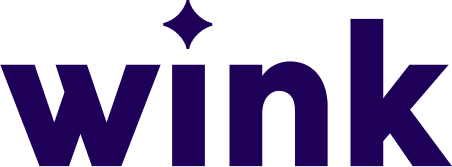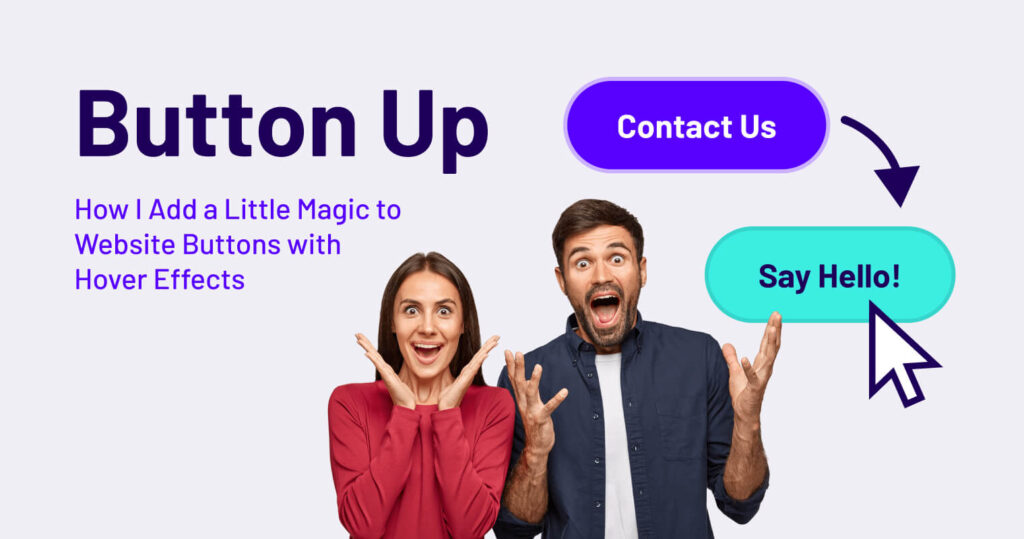
Button Up: How I Add a Little Magic to Website Buttons with Hover Effects
As a graphic designer who also dabbles (okay, lives) in front-end web design, there’s something I absolutely love: a good button. Not just any button, though—I mean one that responds when you hover over it. You know, that little moment of delight when a button changes color and text, and it does so with a smooth little swoosh?
Yeah, that kind of button.
Today I’m walking you through how to create a custom button using HTML and CSS that:
- Changes color on hover
- Swaps out its text
- Transitions smoothly (because jarring color changes? No thank you)
Let’s get into it.
💡 Why Add Hover Effects?
From a design perspective, hover effects serve a few key purposes:
- Feedback – They reassure users that the button is clickable.
- Delight – Small interactions can make a site feel more dynamic and alive.
- Clarity – Changing text can give the user confirmation of what action they’re about to take (think: “Send” changing to “Sending…”).
🧪 The Ingredients
We’re keeping this simple with just HTML and CSS. No JavaScript necessary!
Here’s the basic setup:
HTML:
<button class="magic-button">
<span class="default-text">Let's Talk</span>
<span class="hover-text">Say Hi</span>
</button>CSS:
.magic-button {
position: relative;
display: inline-block;
padding: 12px 24px;
height: 48px; /* Lock the height */
background-color: #5700FF;
color: #ffffff;
border: none;
border-radius: 50px;
cursor: pointer;
font-family: inherit;
font-size: 20px;
overflow: hidden;
transition: background-color 1s ease;
min-width: 140px;
}
/* Text setup */
.magic-button .hover-text {
display: none;
}
.magic-button:hover {
background-color: #1E0059;
}
/* Swap text on hover */
.magic-button:hover .default-text {
display: none;
}
.magic-button:hover .hover-text {
display: inline;
}
/* Optional: smooth text fade */
.magic-button span {
transition: opacity 1s ease;
}Go ahead, give this button a hover with your cursor!
⚙️ How It Works
- The button has two <span> elements—one for the default text and one for the hover text.
- On hover, we:
- Change the background color
- Hide the default text and show the hover text
- The transition properties make everything feel soft and elegant—just how I like my buttons (and my cappuccinos).
✨ Customize It!
Want to make it your own? Here are some fun tweaks:
- Change the background-color values to match your brand palette.
- Add a box-shadow on hover for more dimension.
- Play with font weight or letter spacing on hover for extra flair.
🧙 Final Thoughts
Designing buttons that respond to user interaction isn’t just about style—it’s about enhancing the user experience. Whether you’re guiding someone to “Buy Now” or inviting them to “Learn More,” your button can do more than just sit there—it can speak.
And in my world, if I can make a button a little more magical? You better believe I’m doing it.
Want help creating hover effects that align with your brand? I’m always happy to chat design magic. ✨